
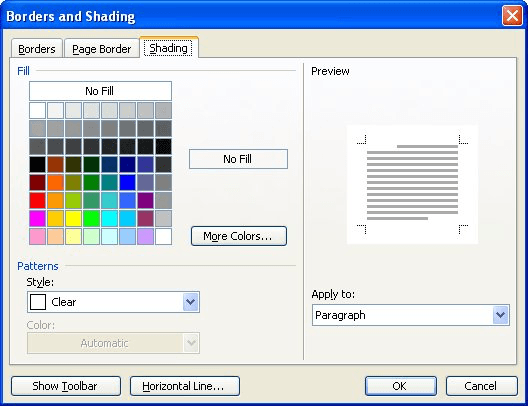
With the macro in place, you can assign it to a shortcut key or to a toolbar button so you can apply your own "highlighting" whenever you want.
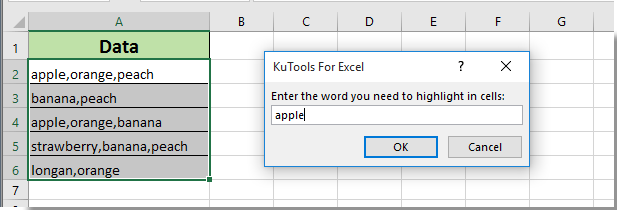
BackgroundPatternColor = wdColorLightYellow ForegroundPatternColor = wdColorAutomatic The following macro applies pale yellow shading to the selected text. If you find a color you like to use a lot, you can create a macro that applies the shading to the selected text.
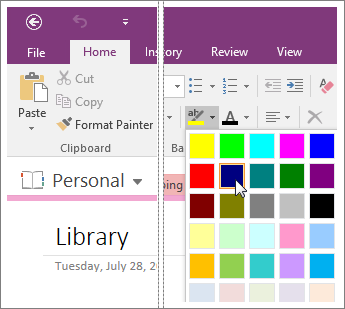
Word then applies the selected color to the selected text, and it looks exactly like what you apply using the Highlight tool. (If you'd like to choose from more colors, click the More Colors button.) From the colors displayed, select the one you want to use.The Shading tab of the Borders and Shading dialog box. Make sure the Shading tab is displayed.Word displays the Borders and Shading dialog box. Choose Borders and Shading from the Format menu.(The colors appear to be hard-wired into Word.) You can, however, highlight text in a different way, if you prefer: by using shading. The colors used for highlighting cannot be changed beyond what is offered in the fifteen colors. Word allows you to pick any of fifteen different colors. The default color for highlighting is yellow, but you can change the color if you click the down-arrow to the right of the Highlight tool on the Formatting toolbar. Word provides a highlighter tool that allows you to.well, "highlight" text, much as you would do with a highlighter pen on a printed document.


 0 kommentar(er)
0 kommentar(er)
